아이폰에 비해 안드로이드 스마트폰, 특히 One UI에 기반한 갤럭시 스마트폰이 가진 편리한 사용성 때문에 메인 컴퓨터로는 맥OS에 기반한 맥북이나 아이맥 등을 쓰면서 휴대폰은 갤럭시를 쓰는 경우를 종종 볼 수 있습니다(참고영상 1, 참고영상 2).
다만, 이 경우 윈도우즈와 달리 갤럭시 스마트폰을 맥북 등에 USB를 통해 바로 연결하면 기기를 인식하지 못하기 때문에 백업 등에 불편함을 겪을 수 있습니다.
이러한 문제를 해결하기 위해 몇 가지 방법이 있는데요, 갤럭시의 경우에는 삼성에서 제공하는 스마트 스위치(Smart Swich)를 통해 파일 전송 및 백업을 할 수 있습니다.
아래에서는 백업 방법에 대해 간단히 살펴보도록 하겠습니다. (참고로 저는 M1 PRO 맥북 영문판으로 진행했으며, 한글 맥OS에서도 동일하게 진행 가능합니다.)

1. 스마트 스위치 다운로드
삼성전자 웹사이트의 스마트 스위치 페이지(https://www.samsung.com/sec/apps/smart-switch/)에서 다운로드할 수 있습니다.
설치는 다른 일반적인 프로그램과 동일하게 진행하면 되며, 필요시 환경설정에서 권한 허용을 해 주시면 되겠습니다.
Smart Switch | 앱 & 서비스 | Samsung 대한민국
데이터를 간편하게 전송하고 안전하게 백업하세요. Smart Switch 앱을 사용하면 Android나 다른 디바이스에서 새로운 Samsung Galaxy 디바이스로 콘텐츠를 전송할 수 있습니다.
www.samsung.com
2. 갤럭시 스마트폰 백업
설치 후 스마트 스위치 프로그램을 실행하면 아래와 같이 기기를 연결해 달라는 화면이 나타납니다.

(잠금 상태의) 갤럭시 스마트폰을 맥에 연결하면 스마트폰 잠금을 해제해 달라는 메시지가 뜨게 되며, 스마트폰 잠금을 해제하면 'USB 파일 전송'(혹은 '휴대폰 데이터 접근')을 허용할 것을 요청하는 메시지가 나타납니다.
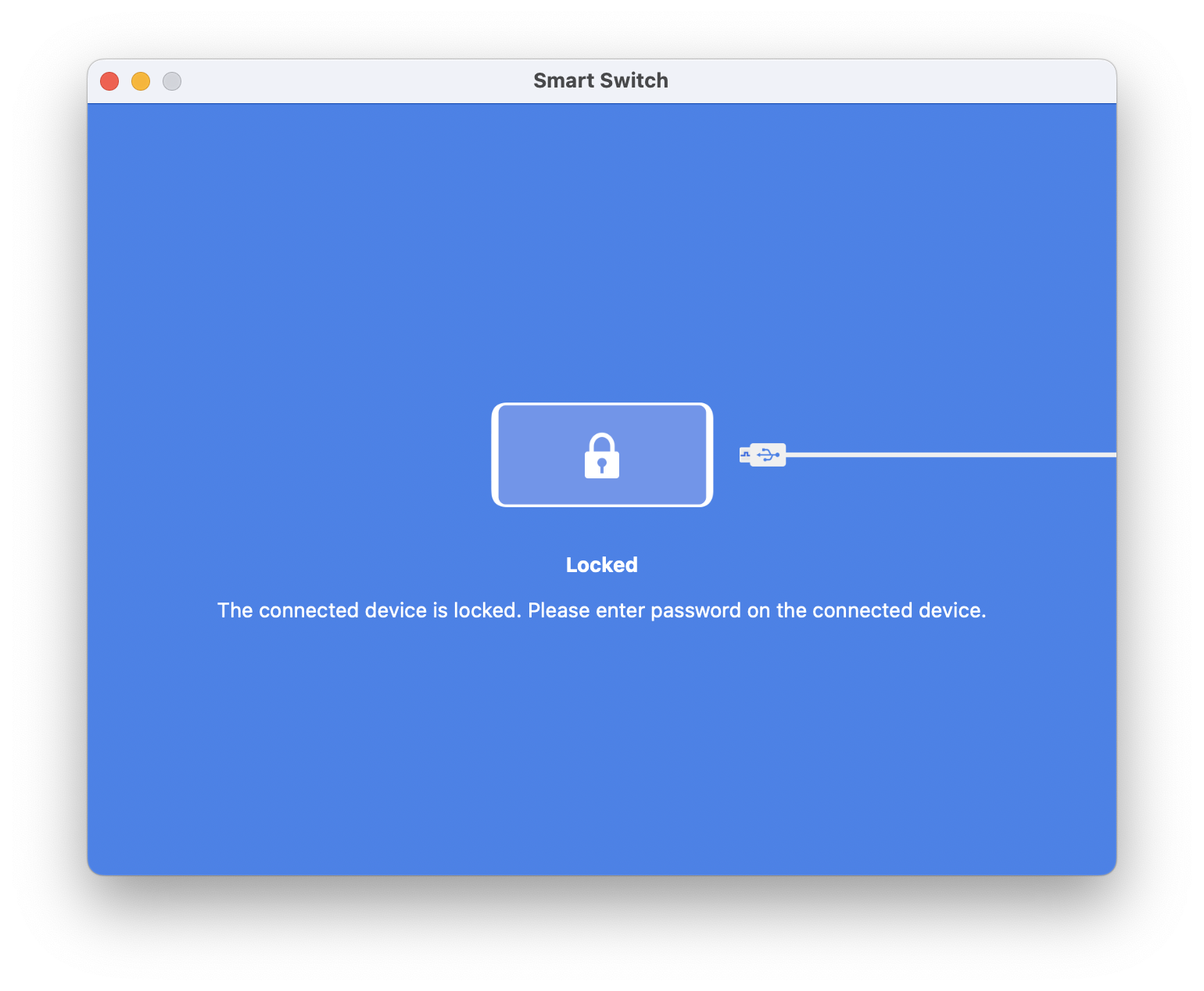
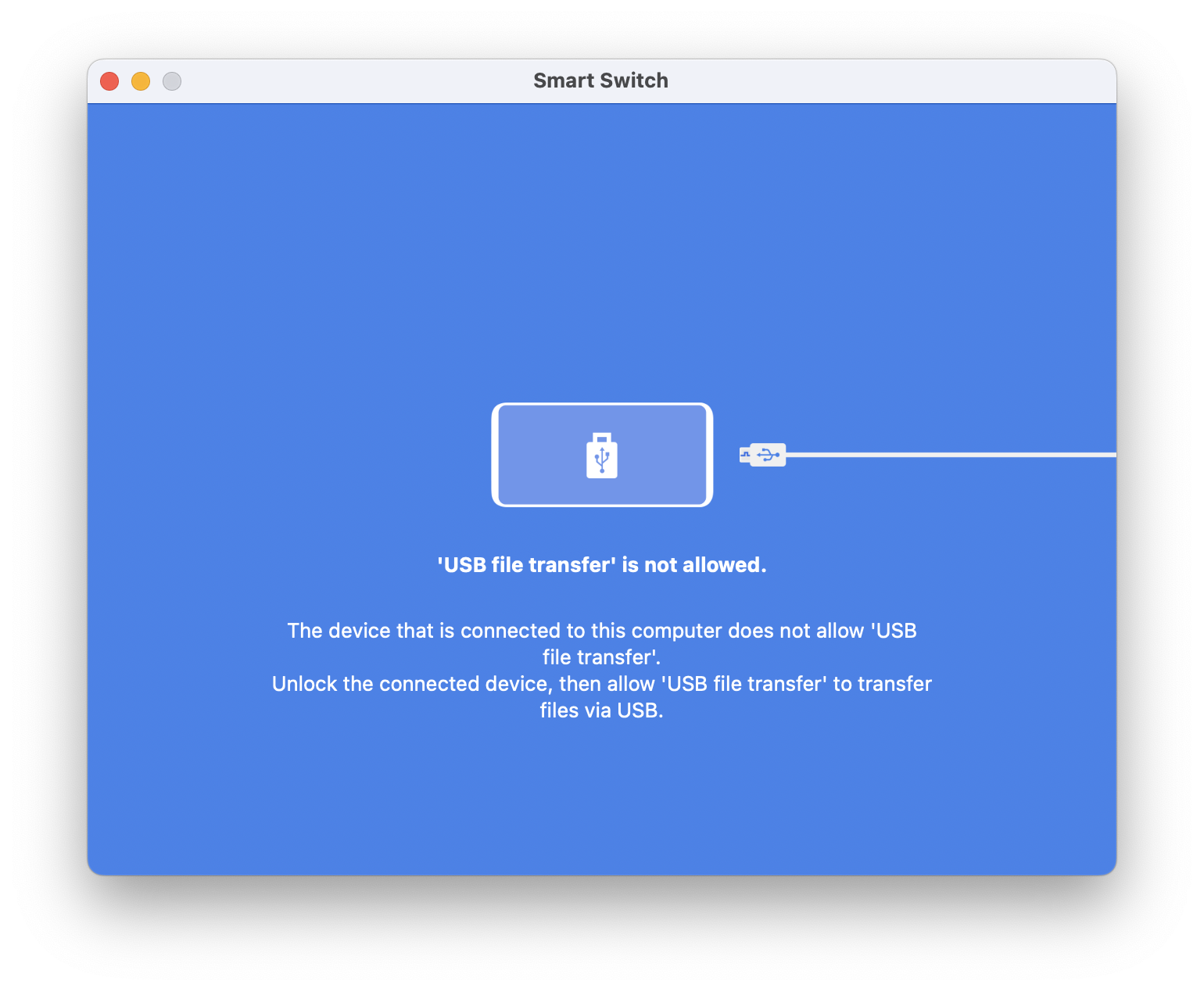

스마트폰에서 데이터 접근 허용 버튼을 누르면 맥에서 연결된 기기명이 뜨고 백업, 복원, 동기화 버튼이 앱 실행화면 하단에 다음과 같이 표시됩니다.
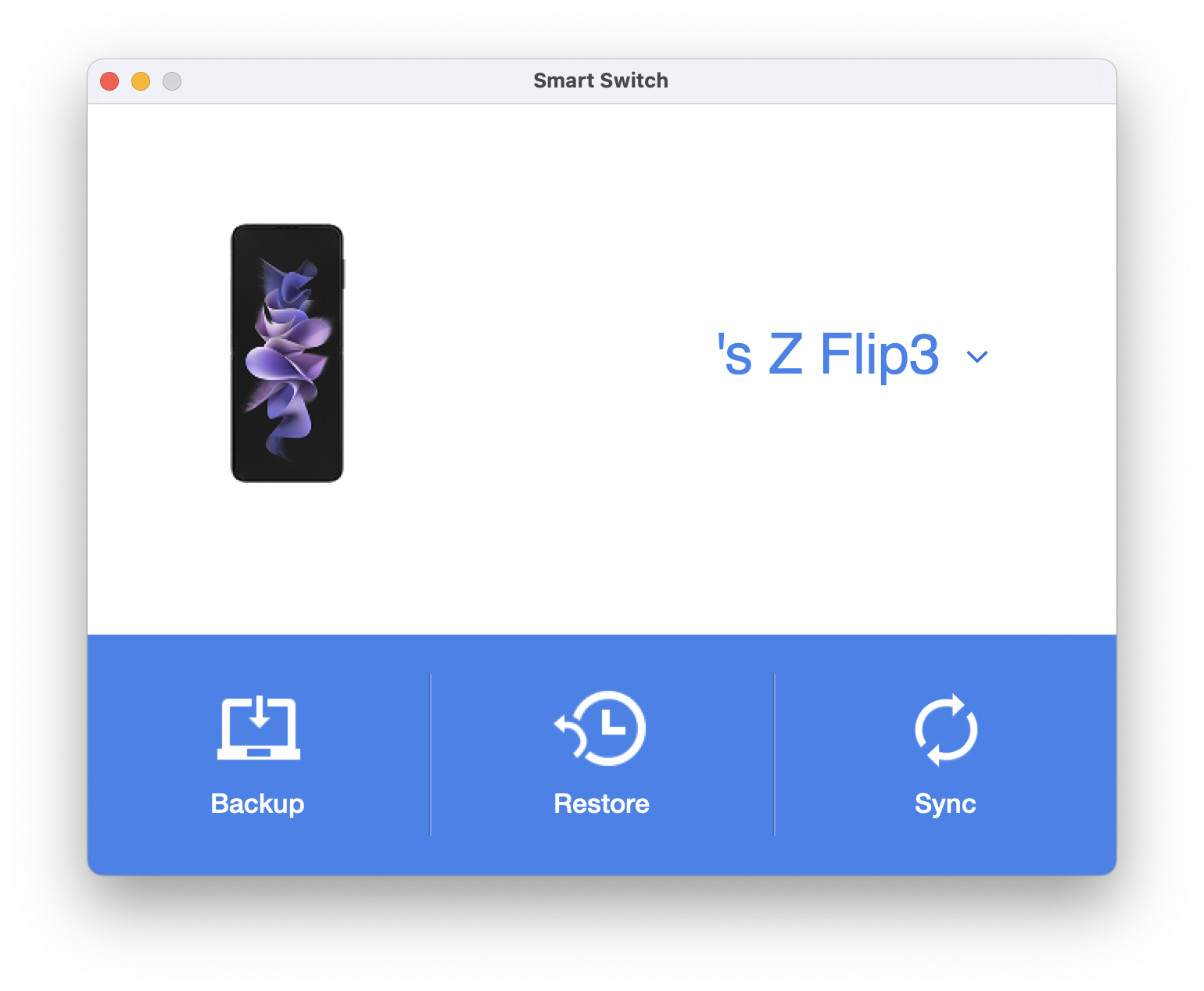
기기명 옆의 버튼(V자 모양)을 클릭하면 기기 정보를 보다 자세하게 볼 수 있고, 윈도우즈의 탐색기처럼 파인더를 통해 스마트폰의 폴더를 직접 확인할 수도 있습니다.
만약 스마트폰의 파일 중 필요한 것만 전송/복제하고 싶은 경우에는 이렇게 접근하는 것이 더 편리합니다.


본론으로 돌아와서, 기기가 연결된 상태에서 백업 버튼을 누르면 어떤 파일을 전송할 것인지 고르는 화면이 나타납니다.
백업할 데이터의 종류가 상세히 제시되며, 필요하지 않은 데이터는 제외할 수 있어 편리합니다.

단, 카카오톡 메시지의 경우에는 스마트 스위치를 통해서 백업할 수 없으며, 아래와 같은 경고창이 나타납니다.
카카오톡 메시지의 백업은 카카오톡 앱에서 '더보기 > 설정 > 채팅 > 백업' 경로를 통해 별도로 백업할 수 있습니다.
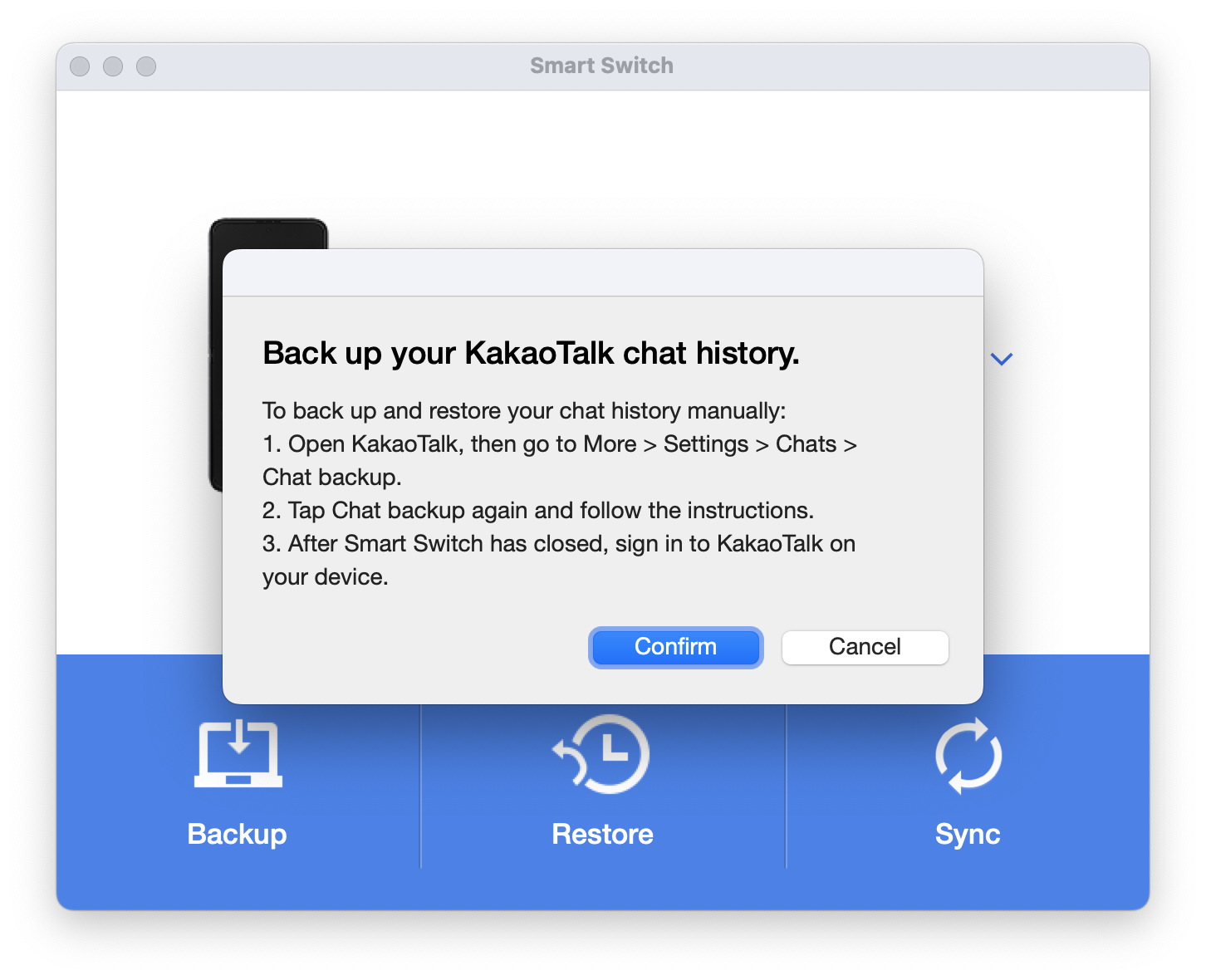

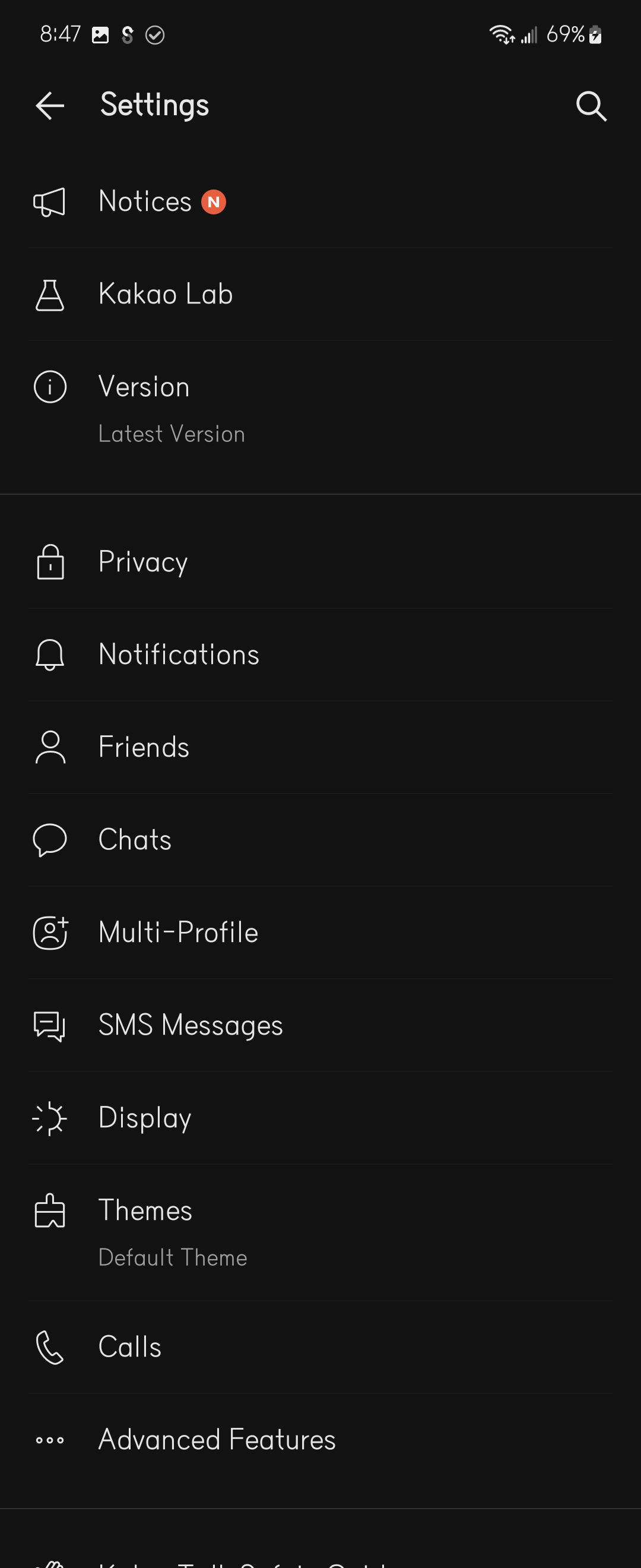
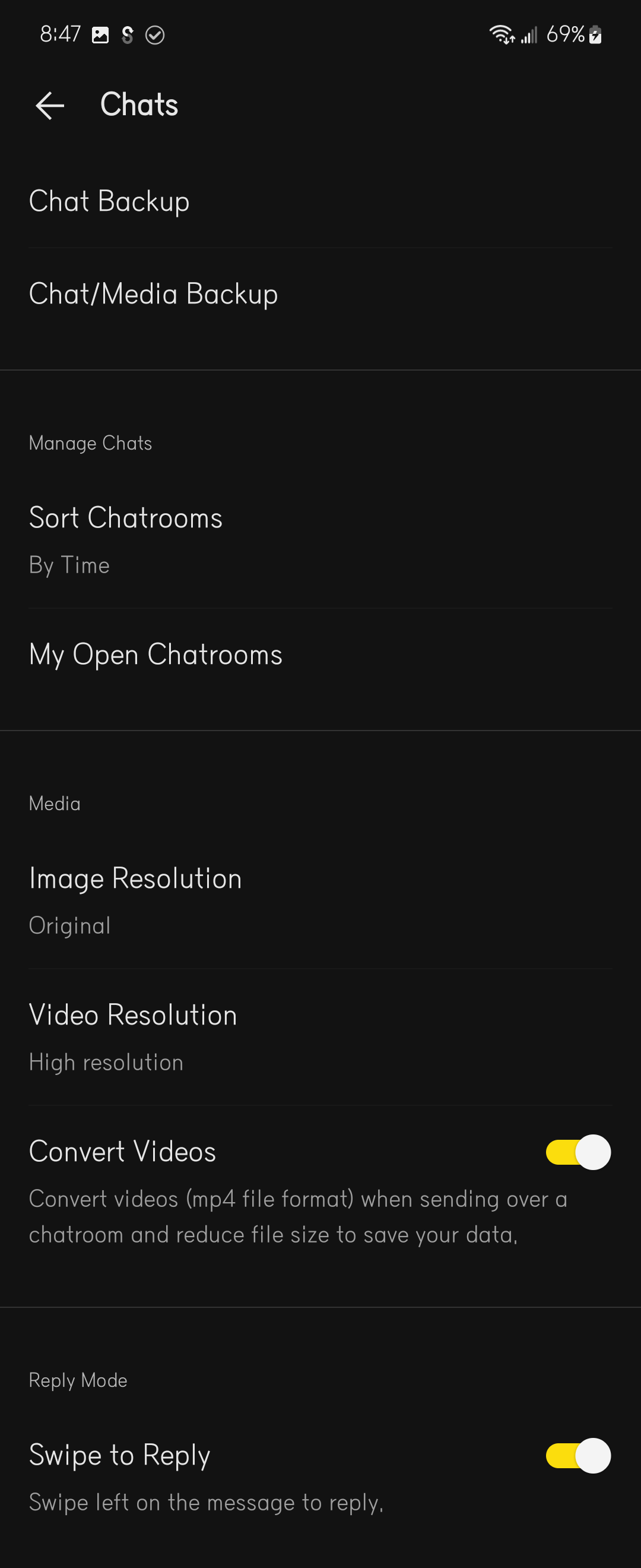
확인 버튼을 누르면 아래와 같이 백업 진행상태를 보여주는 창이 나타납니다. 백업 진행 도중 취소를 원하면 진행률(%) 위의 취소 버튼을 클릭하면 됩니다.
이때, 스마트폰 화면에서는 파일이 전송되고 있으니 케이블 연결을 해제하지 말라는 메시지가 나타납니다.
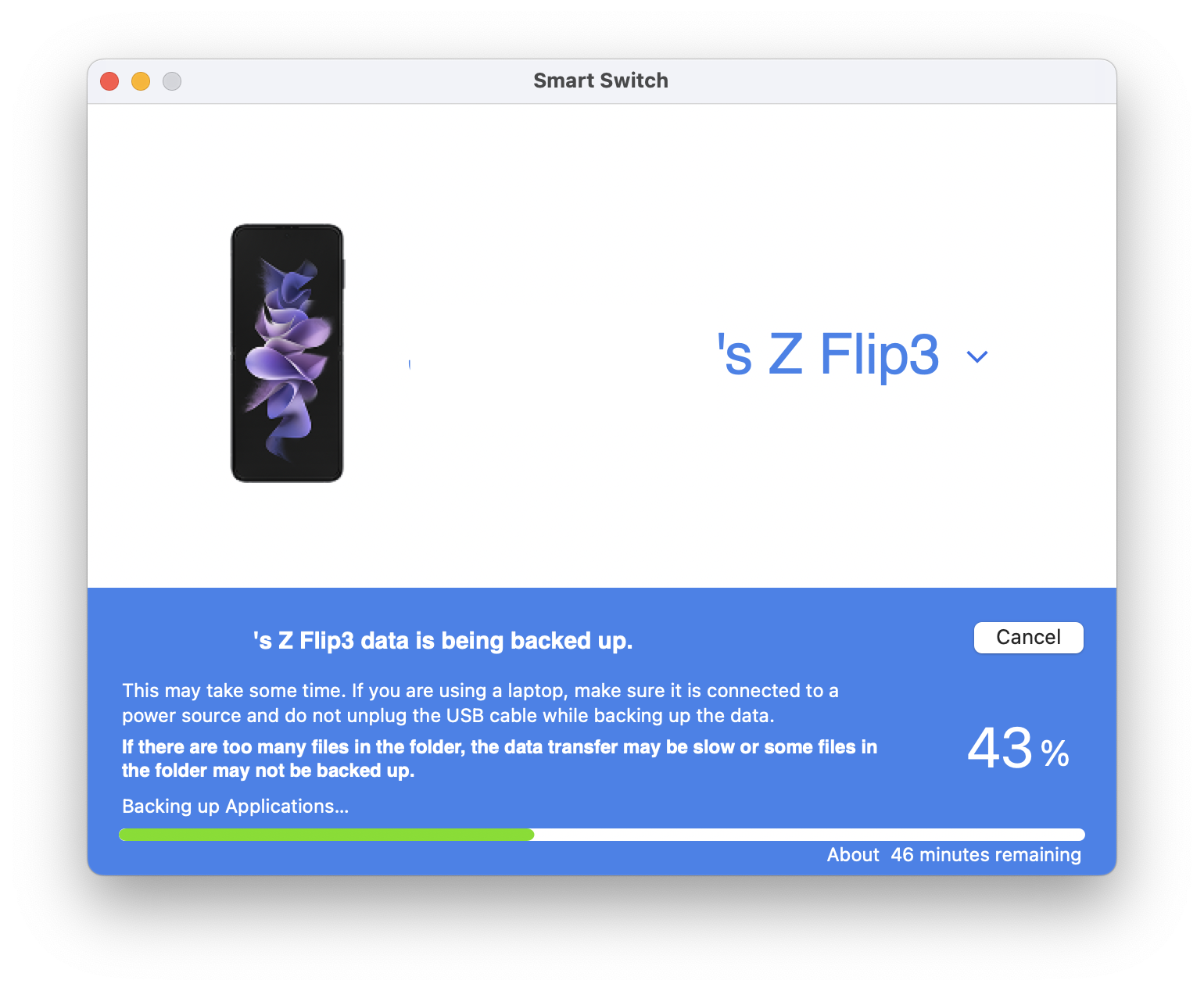

백업이 모두 완료되면 결과를 확인하는 화면이 나타나게 됩니다.
이때, 백업이 되지 않은 항목은 X 표시와 함께 하단에 별도로 보여주며, 각 항목을 클릭해서 왜 백업이 되지 않은지 그 이유를 확인할 수도 있습니다. (대개 해당 항목에 아무런 파일이 들어있지 않은 경우입니다.)


스마트폰 화면에서는 백업이 완료되었으며 스마트폰과 맥과의 연결이 해제된다는 알림 메시지가 차례로 나타나게 됩니다.
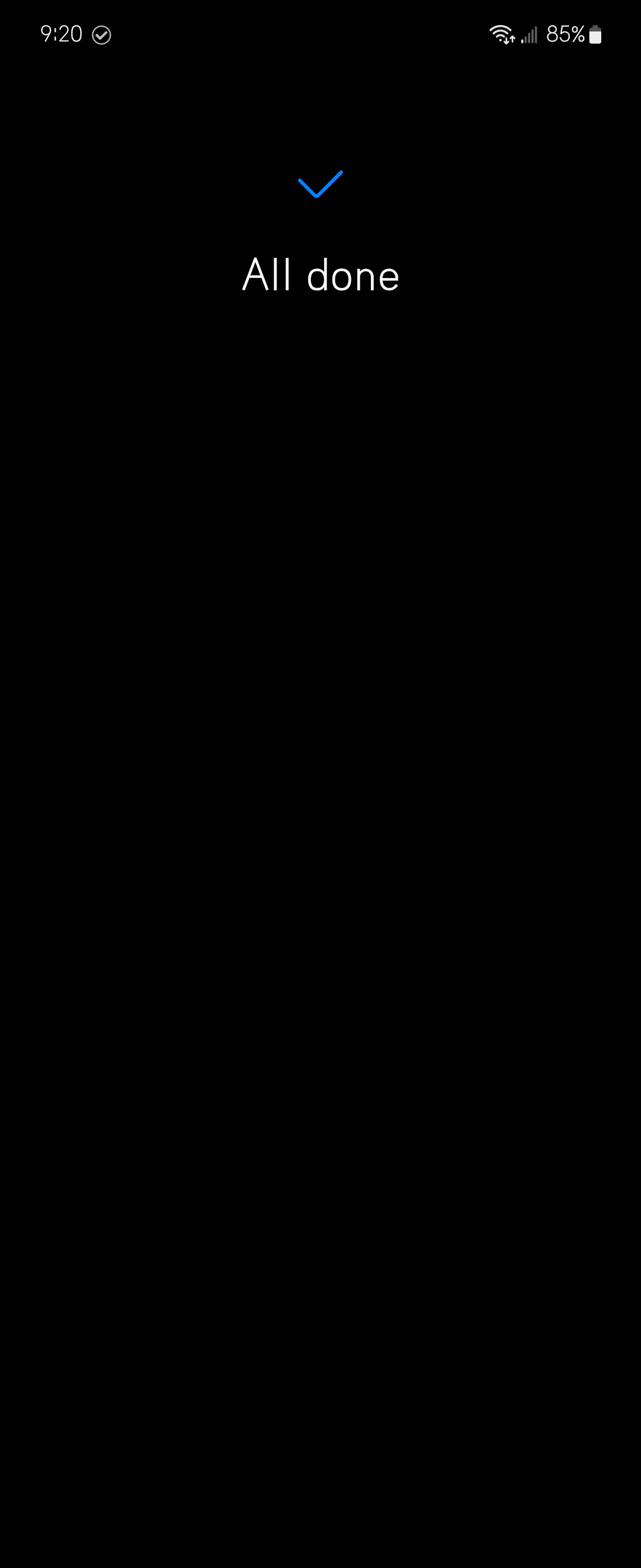

나중에 백업된 파일을 확인하고 싶을 때는 스마트 스위치를 실행한 상태에서 상단 메뉴막대의 '설정'에 들어가면 됩니다.
상세 버튼을 클릭하면 백업 항목을 확인할 수 있으며, 백업 파일이 들어 있는 폴더로 바로 이동할 수도 있습니다.
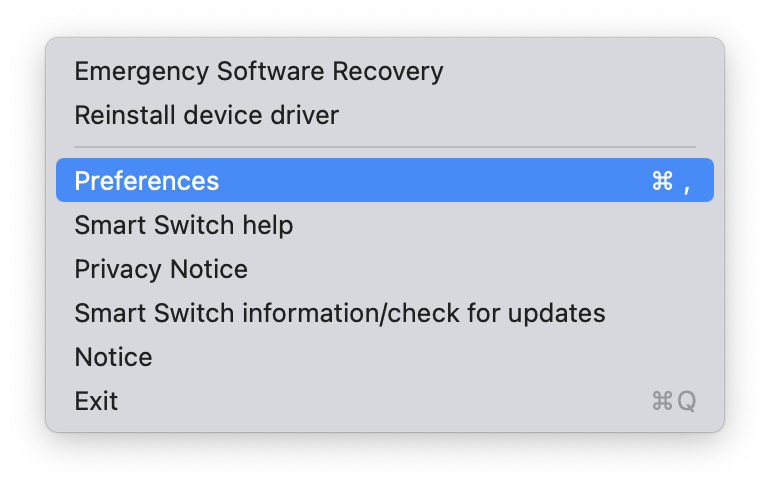
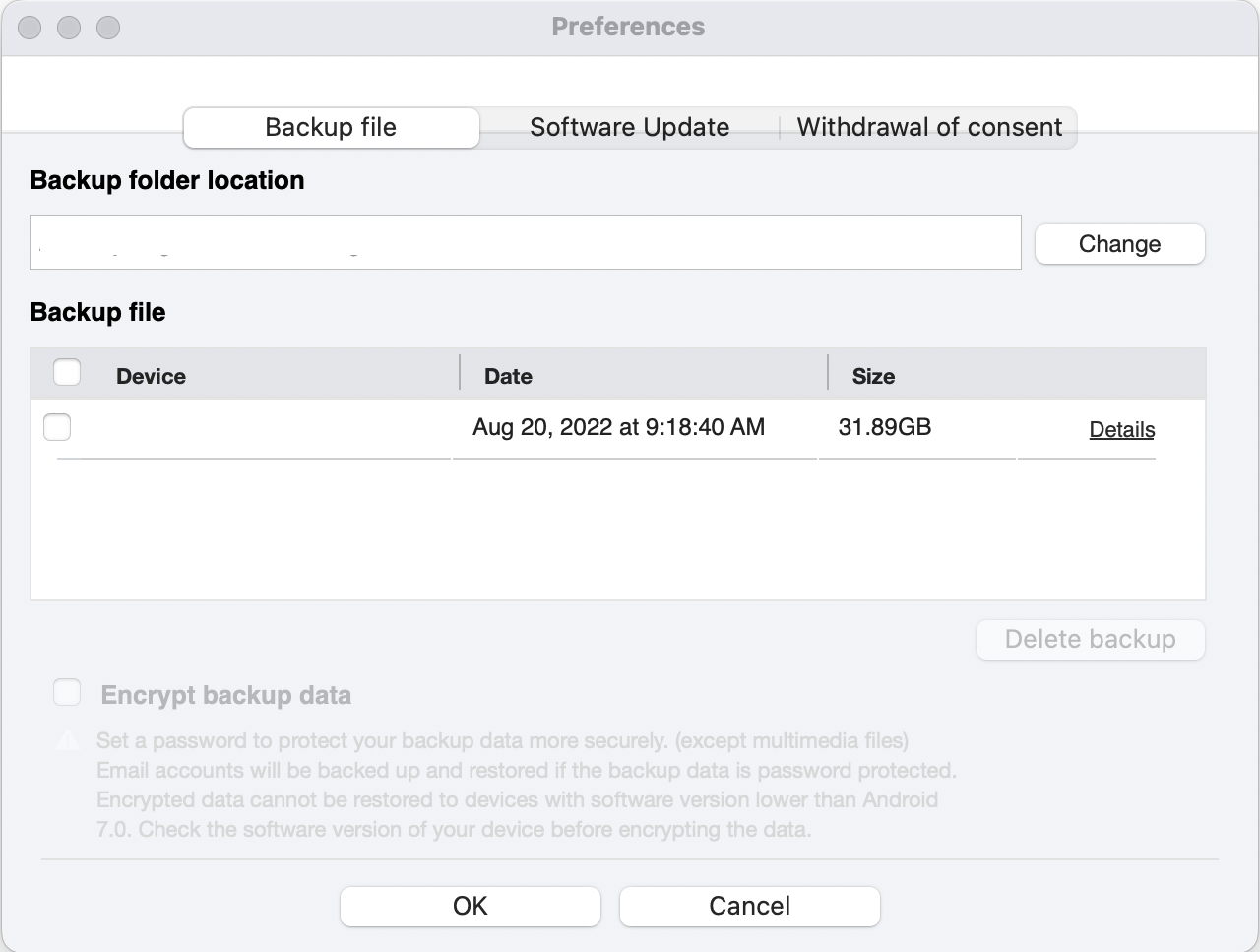
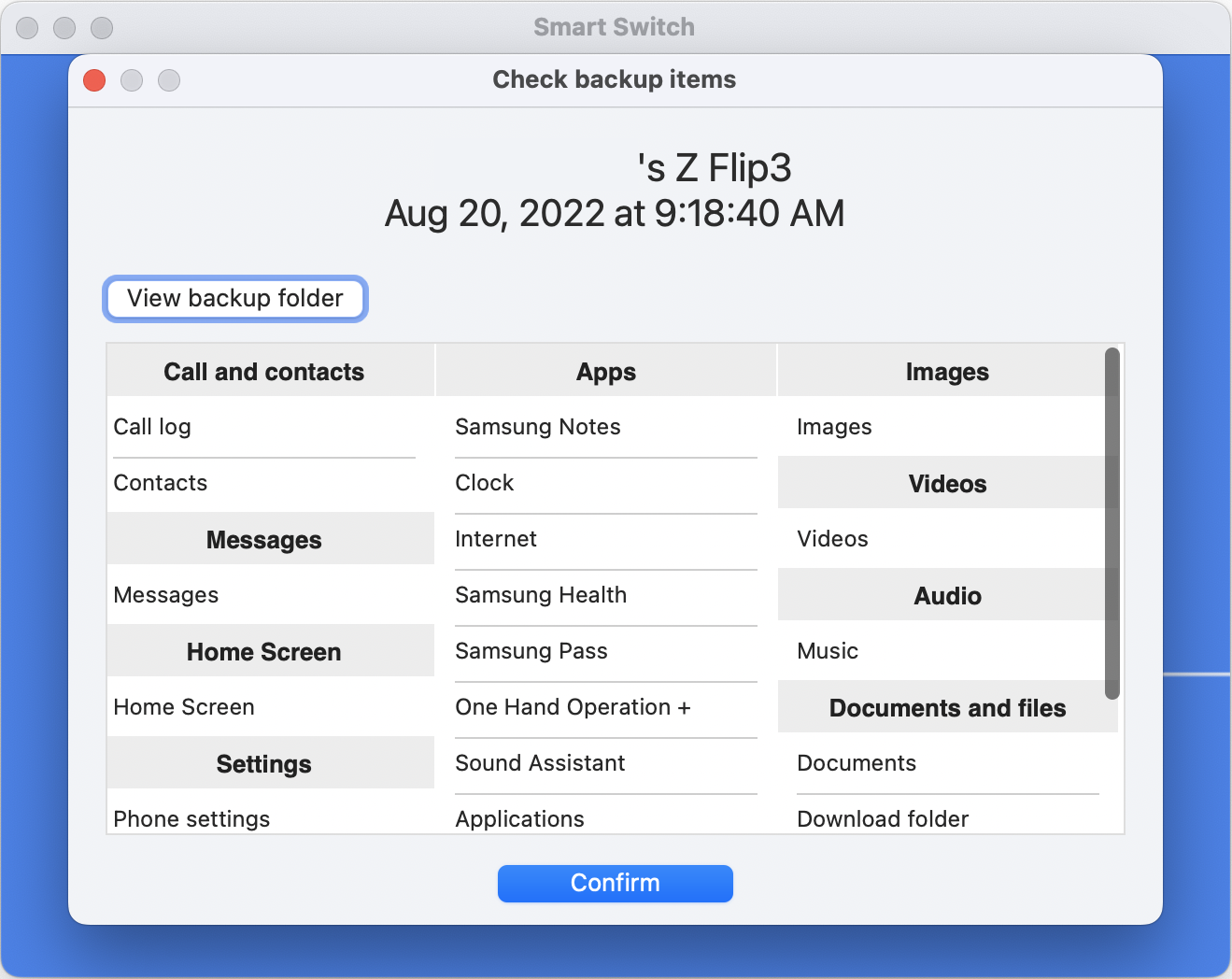
이상으로 맥OS에서 스마트 스위치를 통해 갤럭시 스마트폰 데이터를 백업하는 방법에 대해 알아보았습니다. 도움이 되셨으면 좋겠습니다.
'컴퓨터+IT > Mac' 카테고리의 다른 글
| 맥북 및 Mac OS 활용 팁과 단축키 (0) | 2017.11.19 |
|---|
