지난번 리뷰에 이어서 Boox Max3의 읽기/보기 기능을 더 살펴보도록 하겠습니다. 사진을 찍고 정리하는 데 시간이 오래 걸려서 나누어 올리는 점 양해 부탁드립니다.
(최근 컴퓨터가 먹통이 되어 포맷을 하는 바람에 자료를 처음부터 다시 정리하느라 시간이 더 오래 걸렸네요..)
이북 리더기 Onyx Boox Max3 (북스 맥스3) 리뷰 (2) 읽기/보기-1
이북 리더기 Onyx Boox Max3 (북스 맥스3) 리뷰 (2) 읽기/보기-1
오닉스 북스 맥스3가 안드로이드 9.0 기반의 모바일 기기이기는 하지만, 역시나 가장 중요한 것은 이북 리더기로서의 기본적인 기능일 것입니다. 따라서 지난번에 올렸던 초기 설정과 관련한 리뷰에 이어서 오늘은..
agitate.tistory.com
3. 단행본
단행본은 EPUB 파일과 PDF의 경우로 나누어 볼 수 있을 텐데요, PDF는 논문과 큰 차이가 없으니 여기서는 EPUB만 확인해 보았습니다. 자체 뷰어로 책을 보는 데는 별다른 문제가 없었고요, PDF와 달리 화면 크기나 폰트 크기에 따라 자동적으로 재배열된다는 장점이 있었습니다.
자세한 설명보다는 리모콘으로 Alice in Wonderland 책의 페이지를 넘기는 모습을 동영상으로 올려드리니 참고하시기 바랍니다.
4. 논문
아마 대형 이북 리더기를 사고자 하는 분들 중에는 논문 뷰어로 쓰고자 하는 분이 대부분이 아닐까 합니다. 저도 마찬가지 목적으로 구매를 했고요.
구매 후 몇 달 넘게 논문을 본 결과 개인적으로는 상당히 만족스러운 편이라고 느꼈습니다. 우선 논문이 한 화면에 전부 들어온다는 점이 가장 큰 강점입니다.

필기의 경우 종이에 출력해서 밑줄을 그으면서 하는 것만큼 편할 수는 없겠지만, 논문에 표기한 주석을 별도의 PDF 파일로 내보내거나 보고 있는 파일로 통합시킬 수 있어서 나중에 PC를 통해 다시 확인하는 데도 문제가 없었습니다. 또, 펜을 통해 자유롭게 입력할 수도 있었고요. (노트/필기 기능에 대해서는 다음에 좀 더 살펴보도록 하겠습니다.)
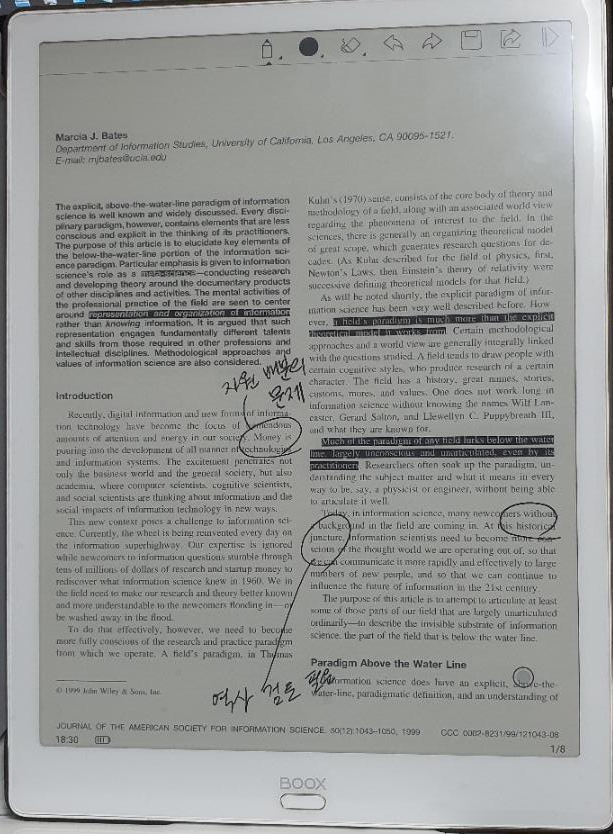

다만, 논문에 깔끔하게 밑줄을 치고 싶은 사람이라면 이북 리더기가 마냥 편한 것은 아닙니다. PC에서의 마우스처럼 세밀하게 조정하기는 다소 어렵기 때문입니다. 하지만 펜으로 편하게 밑줄을 긋고 자신의 생각이나 의견을 적어두는 것을 선호하는 분이라면 충분히 잘 활용할 수 있다고 봅니다. (참고로 기존의 PDF에 덮어쓰지 않고 별도의 파일로 내보낼 수 있으므로 원본 파일이 훼손될 걱정은 하지 않아도 됩니다.)
5. 만화
이북 리더기를 쓰다 보면 처음에는 논문을 보려고 샀다가도 어느새 만화책 뷰어로 변질(?)될 수도 있겠지요. 생각보다 많은 사람들이 만화책 뷰어에 관심이 있는 것 같아 저도 테스트를 해 보았습니다. 지난번 글에서 화면 분할 기능을 소개해 드렸었는데, 이를 이용하면 만화책을 보기가 매우 편리합니다.


Boox Max3를 구입했을 때 함께 받은 리모콘을 통해 편리하게 볼 수도 있습니다. 그 덕에(?) 한동안 만화책을 보는 재미에 빠져 있었네요(...)
6. 웹페이지/이메일/신문
몇몇 분들이 문의를 주신 것처럼, Boox Max3의 경우 기기에 미니 HDMI 포트가 있어서 이를 통해 노트북이나 PC와 연결하여 모니터 대용으로 사용할 수도 있습니다.

저도 기능이 궁금해서 연결해 보았는데, 결론부터 말씀드리면 그렇게 사용이 편리한 편은 아닙니다.
아래 영상을 보시면 아시겠지만 e-ink의 특성상 마우스 커서가 따라오는 속도에 지연이 있어 세밀한 조정이 어렵습니다. 따라서 키보드를 위주로 사용할 것이 아니라면 PC 연결이 좋다고 생각이 들지는 않더군요.
대신 안드로이드 어플리케이션을 통해 이메일을 읽는 것은 추천할 만합니다. 지메일 앱을 사용해 보았는데 읽기도 편하고 블루투스 키보드를 통해 답장을 작성하는 것도 큰 문제가 없었습니다.
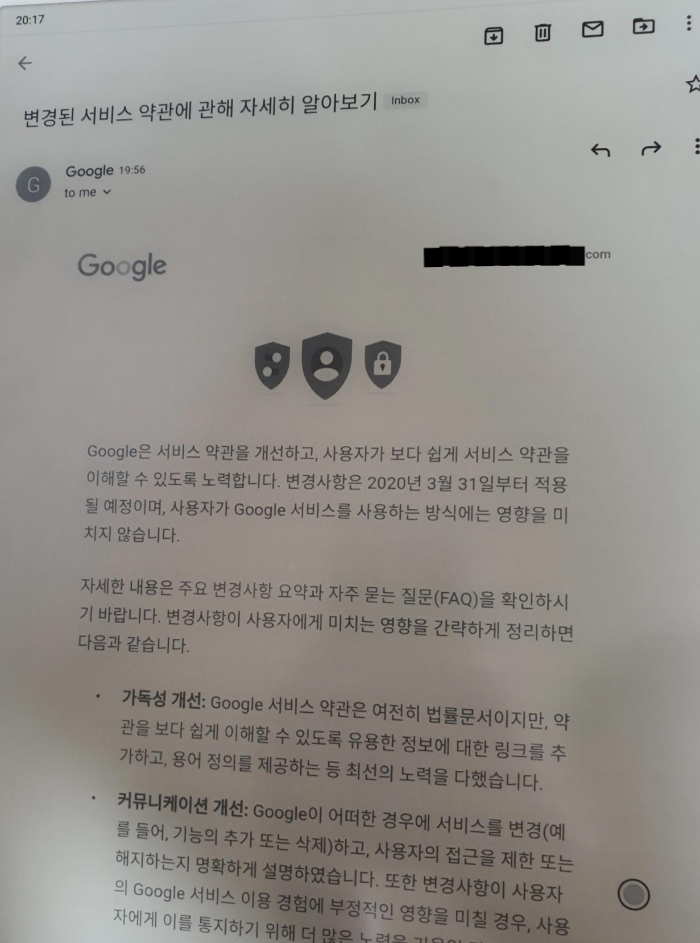
자주 보지는 못하지만 뉴욕타임즈 어플도 실행해 보았습니다. 실제 신문을 읽는 느낌과 유사하다는 점에서 개인적으로는 이북으로 신문을 보았을 때가 가장 만족스러웠습니다.


7. 이북 어플리케이션
기기가 안드로이드 기반이기 때문에 다양한 이북 어플리케이션을 설치하여 실행할 경우도 많으리라 생각합니다.
테스트를 위해 제가 사용하는 앱을 몇 가지 실행시켜 보았습니다.
7.1. 밀리의 서재
요새 유행인 밀리의 서재라는 어플리케이션을 다운받아 실행해 보았습니다. 글씨가 크게 나와서 보기 편하다는 점이 좋았고, 아쉬운(?)게 있다면 하단 메뉴 버튼의 간격이 너무 넓어서 조금 귀찮다는 정도였습니다.

7.2. 아마존 킨들(Amazon Kindle)
아마존의 경우 널리 알려져 있기 때문에 일반적인 이북 기능에 대해서 추가적으로 설명할 필요는 없으리라 생각합니다. 대신 아마존의 경우 오디오북(Audible)과 결합해서 책을 읽을 수 있는 기능이 있기 때문에 이 부분을 확인해 보았습니다.
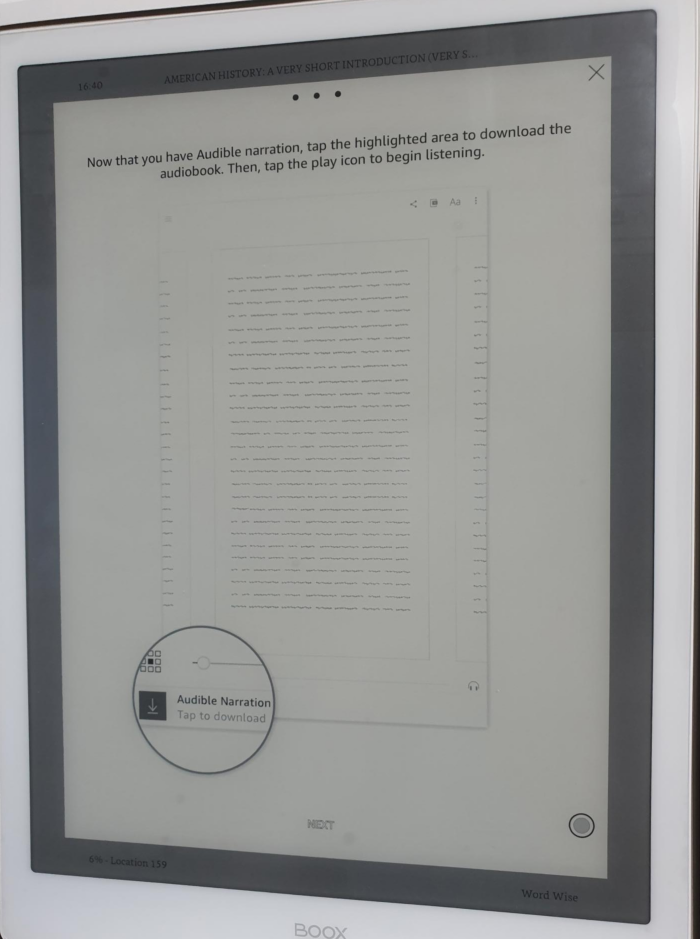

스마트폰의 경우에는 단어마다 강조하는 기능이 크게 거슬리지는 않았는데, 이북의 경우에는 한 줄이 완료될 때마다 깜빡거리는 것이 다소 눈에 거슬린다는 문제가 있습니다.
8. 동영상/오디오
8.1. 동영상
e-ink의 특성상 동영상을 보기에는 적절하지 않습니다만, 인터넷 강의와 같은 경우에는 움직임이 많지 않으므로 볼 수 있으리라 생각해서 실험해 보았습니다.
실험한 동영상은 한국은행에서 운영하는 경제교육 페이지의 '21일간의 경제여행'이라는 플래시 기반 강의입니다.
생각과 달리 내용을 알아보는 데는 큰 문제가 없더군요.
8.2. 오디오/음악
스피커가 내장되어 있기 때문에 당연하지만 음악도 들을 수 있습니다. 아래는 제가 주로 사용하는 안드로이드 어플리케이션인 HF Player를 통해 영어 학습파일을 실행시켜 본 것입니다. 대부분 스마트폰 등의 다른 기기들이 있기 때문에 굳이 오디오 플레이어로 사용할 필요는 없겠지만, 급할(?) 때 충분히 사용 가능한 수준입니다.
이상으로 Boox Max3의 '읽기/보기' 기능에 대해서 살펴보았습니다. 다음 리뷰에서는 '쓰기' 기능에 대해서 살펴보려고 합니다.
'공부법 > 공부도구' 카테고리의 다른 글
| 이북 리더기 Onyx Boox Max3 (북스 맥스3) 리뷰 (4) 노트/필기-1 (0) | 2020.04.20 |
|---|---|
| 이북 리더기 Onyx Boox Max3 (북스 맥스3) 펌웨어 V2.3 업데이트 리뷰 (4) | 2020.04.19 |
| 이북 리더기 Onyx Boox Max3 (북스 맥스3) 리뷰 (2) 읽기/보기-1 (2) | 2020.02.21 |
| 이북 리더기 Onyx Boox Max3 (북스 맥스3) 리뷰 (1) 초기 설정 (0) | 2020.01.20 |
| 이북 리더기 Onyx Boox Max3 (북스 맥스3) 개봉기 (0) | 2019.12.21 |



