지난번에 구입기 및 개봉기를 작성했던 Onyx Boox Max3 (북스 맥스3)에 대한 사용기를 작성해 보고자 합니다.
일찍 작성하고 싶었는데 1월 중순까지 바쁜 일이 있어 다소 늦어지게 되었네요.
기기에 대해 궁금해 하는 분들이 있는 것 같아 사용기를 몇 차례에 나누어 작성해 보려고 하는데, 오늘은 우선 초기 설정에 대해 정리해 보았습니다.
2019/12/21 - [공부법/공부도구] - 이북 리더기 Onyx Boox Max3 (북스 맥스3) 개봉기
이북 리더기 Onyx Boox Max3 (북스 맥스3) 개봉기
지난번에 구입기를 작성했던 Onyx Boox Max3 (북스 맥스3)가 도착하여 개봉기를 작성해 보려고 합니다. 실제로 도착한 지는 꽤 되었는데 개인적인 일정이 바빠 개봉기는 늦게 작성하게 되었네요. 2019/12/13 - [공..
agitate.tistory.com
2019/12/13 - [공부법/공부도구] - [블랙 프라이데이] 이북 리더기 Boox Max3 (북스 맥스3) 구입
[블랙 프라이데이] 이북 리더기 Boox Max3 (북스 맥스3) 구입
대학원 박사과정에 진학하게 되면서 논문과 전자책을 자주 볼 수밖에 없게 되었는데, 기존에 사용하던 아이패드 프로 12.9인치 2세대 모델은 오랜 시간 보기에는 눈이 아프고 불편해서 대형 이북 리더기(e-book re..
agitate.tistory.com
1. 초기 설정
1.1. 언어
처음에 바로 사용하다가 미처 사진을 찍지는 못했지만(...) 처음에 언어를 설정하는 화면이 나타납니다. 이때, 한국어도 설정할 수 있는 것으로 나오는데 그냥 영어(English)로 설정할 것을 추천드립니다.
한국어 번역 품질이 좋지 않은 데다가, 와이파이 설정 하위 메뉴가 등장하지 않는 버그가 있는 등 사용에 불편함이 있습니다.


만약 실수로 한국어로 설정을 했다면 설정(Settings) 메뉴에서 언어(Language)를 변경하거나, 아예 기기 정보(About Device) 메뉴에서 공장초기화(Factory Reset)를 하여 처음부터 다시 설정할 수 있습니다.

언어 설정 메뉴에서는 키보드를 설정할 수도 있습니다. 한국어를 사용하기 위해서는 구글 키보드(Gboard)를 플레이스토어에서 다운받은 뒤 한국어를 추가해야 합니다. (구글 설정 및 플레이스토어에 관해서는 항목 1.3.에서 설명하겠습니다)
네이버 키보드도 설치해 보았는데, 아무래도 '순정' 키보드가 아니어서 그런지 반응속도나 한영전환이 조금 느린 탓에 사용하기에 불편했습니다.


1.2. 와이파이 / 블루투스 설정
와이파이(WiFi)와 블루투스(Bluetooth)는 설정 메뉴에서 네트워크(Network) 메뉴에 들어가 설정할 수도 있고, (스마트폰과 같이) 화면 상단에서 아래로 스크롤하여 나오는 상단 바를 통해서 설정할 수도 있습니다. VPN도 가능하다고 되어 있는데 저는 딱히 쓸 일이 없어서 사용해 보지는 않았습니다.
설정 방식은 일반적인 스마트폰과 거의 차이가 없으므로 자세히 설명하지는 않겠습니다. 다만, 주의할 점은 앞에서도 언급했던 것처럼 언어를 한국어로 설정했을 때 와이파이 설정 메뉴가 뜨지 않아 이용이 불가능하다는 것입니다.

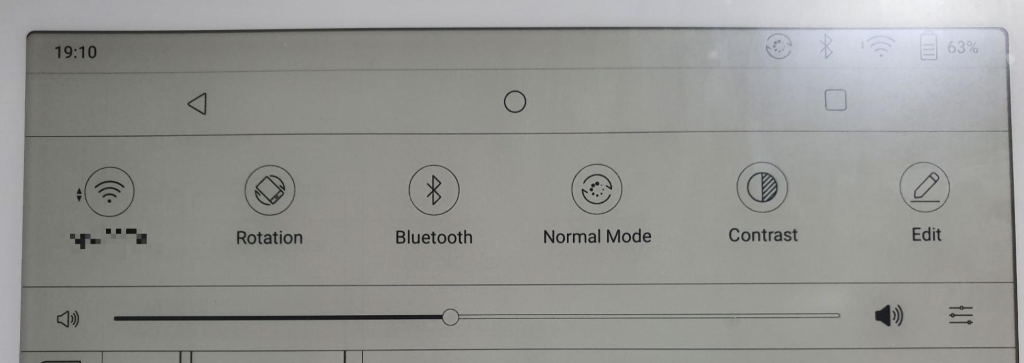

블루투스를 통한 기기 연결도 큰 문제는 없었으며, 일반적인 연결과 차이는 없습니다. 제가 사용하는 블루투스 키보드(로지텍 K380)을 사용해 본 결과 입력-출력 간 지연시간도 길지 않았습니다. (다만, 전자책 잉크의 특성상 화면 반영이 조금 느리다는 느낌은 받을 수 있습니다)

1.3. 구글 설정 / 플레이스토어
구글 계정은 설정 메뉴의 애플리케이션(Application) 메뉴로 들어가서 설정하면 됩니다. 제품 상자 안에 들어 있는 설명서대로 진행하면 문제 없이 기기를 구글 계정에 등록할 수 있습니다.
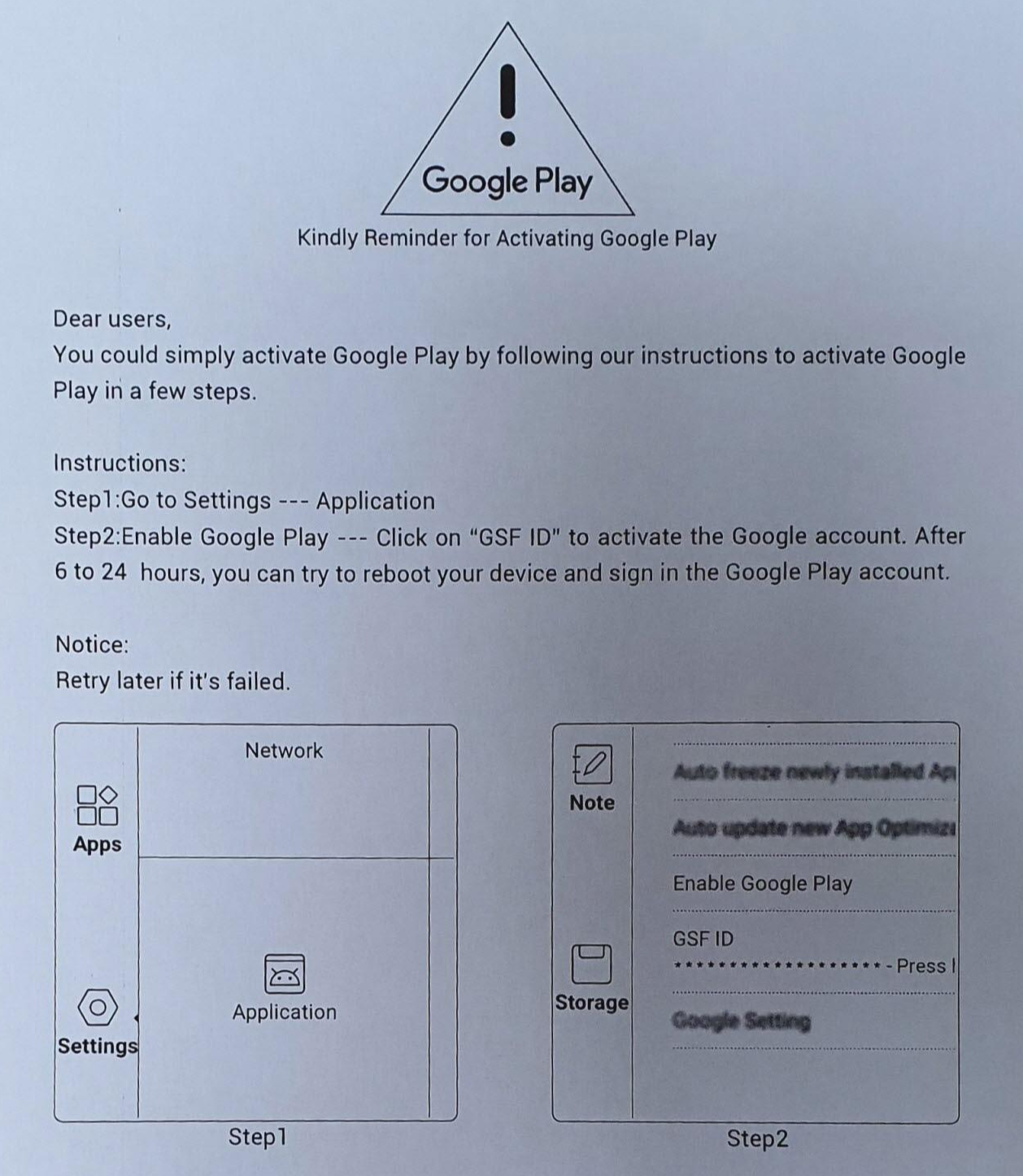
설명서 내용을 번역하면 다음과 같습니다.
1단계: 설정 - 애플리케이션 메뉴로 이동
2단계: 구글 플레이 작동(Enable Google Play) - GSF ID를 클릭하여 구글 계정을 활성화
(6-24시간 이후 기기를 재부팅하면 구글 플레이 계정에 로그인할 수 있음)
설명서대로 설정을 하고 나서 앱스(Apps) 메뉴에서 구글 플레이스토어(Google Play Store)를 클릭하면 정상적으로 앱을 다운로드할 수 있는 것을 볼 수 있습니다.

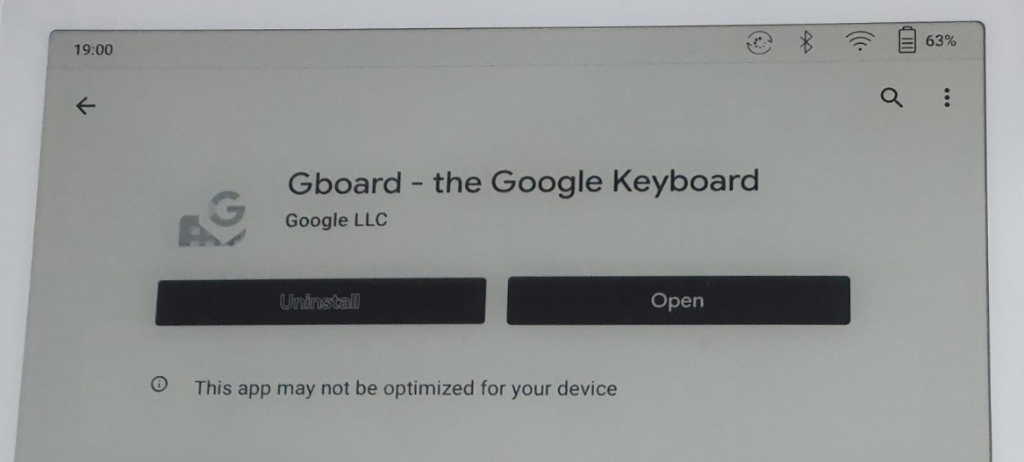
1.4. Onyx 계정 설정
설정 메뉴에서 계정(Account)을 설정할 수 있습니다. 이떄 로그인 방식(Login Mode)을 설정하게 되어 있는데, 저는 편의상 휴대전화번호로 설정했습니다.
(이메일로도 가입이 가능한데, 몇 차례 시도해 보니 정작 입력 제한시간 내에 이메일이 오지 않아 실패할 수밖에 없더군요... 나중에 다시 시도해 볼 예정입니다.)
[2019. 1. 30. 수정]
현재는 정상적으로 이메일 계정 가입이 가능합니다. 메일 입력 후 확인코드 발송(send verification code)을 클릭하면 바로 메일이 발송됩니다. (휴대폰으로 가입할 경우에는 이용에 불편함이 있을 수 있으니 이메일 가입을 권장합니다)

1.5. 암호 / 지문 등록
Boox Max3는 홈버튼에 지문 인식 기능이 포함되어 있습니다. 따라서 보안을 위해서라면 지문을 등록해 두는 것이 좋겠지요.
지문을 등록하려면 우선 암호(Password) 메뉴에서 잠금화면 비밀번호(Lock screen password)를 등록한 다음, 지문 관리(Fingerprint management)에서 지문을 등록하면 됩니다.

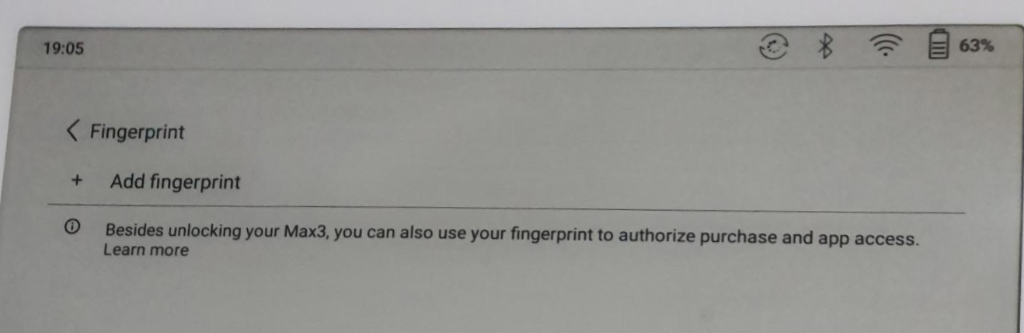
지문의 인식률 자체는 괜찮은 편이며, 지문을 여러 개 등록할 수도 있습니다. 그러나 홈버튼의 영역이 다소 좁아 손가락을 세우지 않고 평평하게 대면 등록이 잘 되지 않는 문제점이 있습니다.

이상으로 초기 설정에 대해 간단히 살펴보았습니다. 자세한 내용은 Onyx 사용설명서(영문)를 보면서 따라하시면 됩니다.
(사용설명서는 ONYX 웹사이트에서 다운로드가 가능합니다.)
*2020년 4월 9일자로 버전 2.3으로 업데이트가 되었습니다. 업데이트로 바뀐 기능에 대해서는 아래 글을 참조하시기 바랍니다.
2020/04/19 - [공부법/공부도구] - 이북 리더기 Onyx Boox Max3 (북스 맥스3) 펌웨어 V2.3 업데이트
이북 리더기 Onyx Boox Max3 (북스 맥스3) 펌웨어 V2.3 업데이트
작년 12월 11일에 버전 2.2.2로 업데이트되었던 Onyx Boox Max3가 이번 4월 9일에 버전 2.3으로 업데이트되었습니다. 사용중에 다소 불편했던 부분들이 있었고 이와 관련하여 사용자들이 게시판을 통해 의견을 제..
agitate.tistory.com
'공부법 > 공부도구' 카테고리의 다른 글
| 이북 리더기 Onyx Boox Max3 (북스 맥스3) 펌웨어 V2.3 업데이트 리뷰 (4) | 2020.04.19 |
|---|---|
| 이북 리더기 Onyx Boox Max3 (북스 맥스3) 리뷰 (3) 읽기/보기-2 (2) | 2020.03.20 |
| 이북 리더기 Onyx Boox Max3 (북스 맥스3) 리뷰 (2) 읽기/보기-1 (2) | 2020.02.21 |
| 이북 리더기 Onyx Boox Max3 (북스 맥스3) 개봉기 (0) | 2019.12.21 |
| [블랙 프라이데이] 이북 리더기 Boox Max3 (북스 맥스3) 구입 (0) | 2019.12.13 |



